There are many benefits to using the Zotero Add-In. Citations added through the Word Toolbar can be automatically added to a bibliography as you write, and automatically updated if there are ever any changes that need to be made.
Install Zotero Add-In
1. Save and close all current work in Word, then open a new blank document
2. Locate the Zotero toolbar

3. Not seeing a Zotero Toolbar?
- Check to ensure the add-in is installed
- Open Zotero > Edit > Preferences > Cite > Word Processors tab > Install Microsoft Word Add-in
Add Citations
1. Place your cursor where you would like the citation, and click Add/Edit Citation
2. If this is the first time you are adding a citation into a new document, you will set your Document Preferences
3. A red search bar will appear, search for the citation you need and hit enter
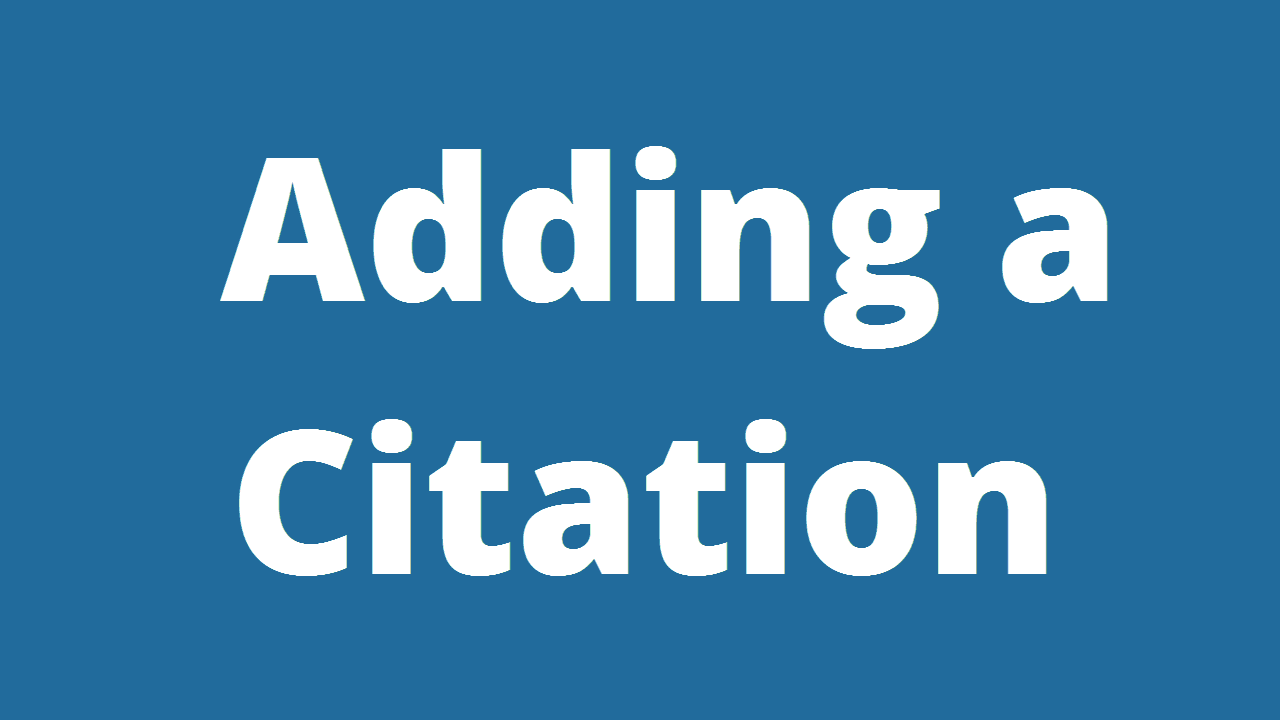
Edit a Citation
Note: When using Zotero within word it is very important not to type changes into a citation directly. Zotero will not recognize your edits and leave out important citation information.
1. Click on the citation you would like to edit, then click Add/Edit Citation
2. In the red search bar, click on the blue source you would like to add information to and hit enter
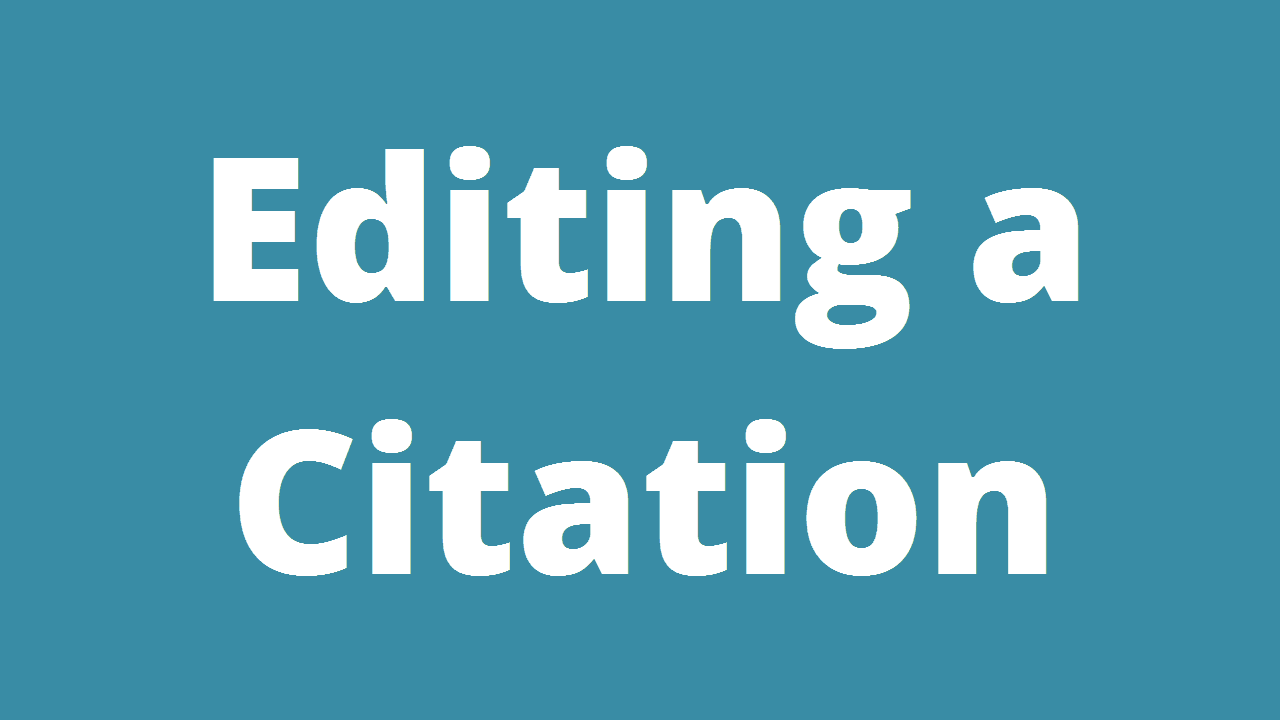
Add a Bibliography
1. Place your cursor on a new page, or wherever you would like to insert a bibliography
2. Click Add/Edit Bibliography

3. Any source that you have already cited in your paper will appear instantly, and any source that you add into your paper later will automatically be added as you type
Fixing Mistakes
- Notice a mistake in a citation? Open your Zotero library and fix the information directly in your library. The changes will automatically be pushed to your word document, and will change any citations automatically.